記事を執筆する
この章では記事の執筆に参加する方法を紹介します。
既存の記事を編集するには
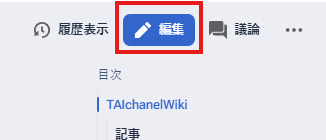
記事を編集するときは、まず編集したい記事のページに行き、そのページの一番上にある「編集」タブをクリックします。(利用登録がなければ編集出来ません。)すると、~を編集中という表示が現れ、上から「編集のツールバー」、左側側に「ソースエディター」、右側に「プレビュー」、下側に「編集オプション」が出ます。ソースエディターに入っているテキストを編集することで、記事が編集できるわけです(基本利用者にはスパム対策でhCaptcha認証する必要があります)
[[ ]]で囲まれた単語があったり、行頭に*が付いていたりして、編集前のテキストとは少し様子が違うことでしょう。これらの記号の意味はもう少し後で説明します。
知っていることや文章の修正を書きましたか?書いたのがどのようになってるか気になりますよね、そんな時は右側にあるプレビューをみましょう(表示されない時は編集のツールバーにあるプレビューを押したらプレビュー出ます)このプレビュー画面を見て、あなたの意図通り編集が行えたか、見た目などがおかしくないか確かめましょう。おかしいなと思ったら修正しますとプレビューが更新されます。また編集オプションにあるプレビュー表示が書かれたボタンを押すと実際の記事規模のプレビューを編集パレットの下に表示されます。
見た目もよし、こんどこそ投稿! といきたいところですがまだもう1つ。注意書きの下にある小さなテキストボックスを見てください。「編集内容の要約」とありますね。そこに今行った編集について、説明を書いておきましょう。誤字を修正したのであれば「誤字の修正」と、新しい作品の追加であれば追加した作品を書いておきましょう
編集が終わったらいよいよ投稿です。編集オプションにある「ページ保存」と書かれているボタンを押します。すると今度は先程の保存されていないことへの注意を促す文は出ずに、そのまま文書が出たはずです。これは今あなたが送った内容が保存され、その結果が表示されたわけです。
ただ、一つの節を編集する場合はペンマークがあるのでそれを押すとそのセクションの部分だけが、編集用のテキストボックス内に表示されます。